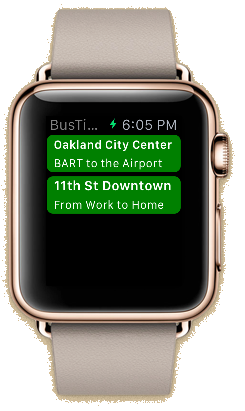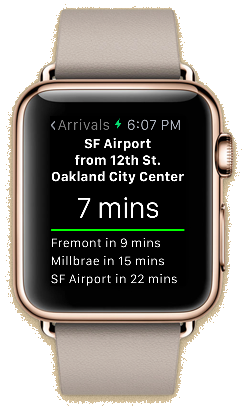My Bus Times for iOS
You’ll need to do a little setup the first time you launch My Bus Times, so you’re taken directly to the Edit Stop screen. Unless you’re standing in front of a bus stops sign where the stop number is posted, you can use Fast Lookup to find your departure stop, as long as you know the route and intersection you’re departing from. This app will not be asking for your destination.
Fast lookup step 1: Pick the transit agency.
Fast lookup step 2: Pick the route and the route’s final destination (there’s often 2 or more destinations listed for each route’s directions)
Fast lookup step 3: Pick the stop name (intersection) you will be departing from.
Fast lookup fills in the stop number.
You should then fill in a title and subtitle to identify this stop. Tapping the stop name will automatically copy it to the title. You can fill in a subtitle or leave it blank and fill it in another time.
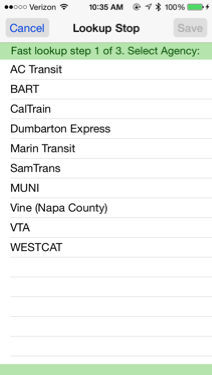
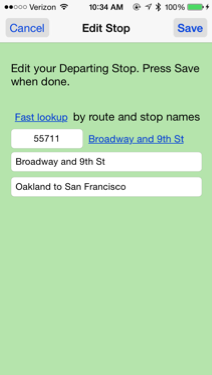
Once that's done, whenever you open the app on your iPhone, choose your stop and real-time arrivals of all routes at that stop appear instantly!
To change an existing stop or its title or subtitle, select the stop and in the Arrival Predictions screen, tap Edit Stop.
To rearrange stops or delete a stop, tap Edit List in the My Stops. Use the drag handles on the right to move a stop up or down. Tap the minus to delete a stop.
My Bus Times was designed from the ground up to work on the Apple Watch. Here’s a preview of how it will look when Apple approves the upcoming version of My Bus Times (note: these screen shots are scaled down from the Apple Watch’s beautiful, readable retina resolution):